Teknik Memotong-PHOTOSHOP
Teknik Memotong PHOTOSHOP
1.Memotong langsung Obyek
Menggunakan
tool seperti Crope tool, Perspective Crope tool, Eraser Tool, Background Eraser
Tool atau Magic Eraser Tool.
Magic Eraser Tool
Tool ini
digunakan untuk menghilangkan background gambar dengan warna Solid ( artinya
satu warna dan penuh) seperti berikut yang warnanya Hitam.
Caranya :
 |
| Klik Magic Eraser Tool |
 |
| Hasil Seleksi Magic Eraser Tool |
Background Eraser Tool
Tool yang
berguna untuk menghilangkan background gambar pada obyek gambar seperti rumput,
rambut, pohon, bulu.
Caranya :
- Klik tool Background Eraser Tool.
- Klik pada background gambar yang ingin kita potong lalu gerakan mouse seperti menyapu pada area background yang akan dihapus atau dipotong.
 |
| Contoh penggunaan Background Eraser Tool |
Perspective Crope Tool
Tool ini
digunakan untuk memotong gambar perspective.
Caranya :
- Klik Perpective Crope Tool.
- Tentukan titik pertama dan klik, kemudian klik untuk 3 titik selanjutnya sesuai bentuk bidang gambar dan kebutuhan anda. Contoh dibawah ini.
- Kemudian tekan tombol Enter, untuk memotong bidang gambar.
 |
| 2 |
 |
| Hasil seleksi Perspective Crope Tool |
Rectangular & Elliptical Marquee Tool
Rectangular
(Persegi) & Elliptical (lingkaran)
Caranya :
- Klik Rectangular atau Elliptical Marquee Tool.
- Lalu Drag dan drop membentuk persegi pada image yang akan diseleksi, hingga muncul kotak seleksi dengan garis putus – putus.
- Kemudian copy (CTRL+C) dan Paste (CTRL+V) pada halaman baru seperti berikut :
 |
| Elliptical Marquee Tool |
LASSO TOOL
Alat ini
digunakan untuk seleksi bengikuti
gerakan mouse.
Caranya :
- Klik Lasso tool.
- Buka gambar apa saja(disini menggunakan gambar PEIN), lalu tentukan bagian pada Gambar yang akan diseleksi.
- Kemudian tekan tombol Enter, untuk memotong bidang gambar.
- Lakukan zoom, Gunakan Zoom Tool
- Untuk menseleksi bagian kepala, klik pada bagian obyek nya untuk membuat titik awal penseleksian. Klik tahan mouse mengitari obyek kepala hingga menemui titik awal tadi.
- Setelah mendekati titik awal lepaskan, maka akan terbentuk garis putus – putus. Jika dilakukan Copy dan di Paste ke Dokumen baru dengan background Transparent, maka hasilnya sbb:
- Tentu hasilnya kurang maksimal karena seleksi ini agak sulit karena mengikuti gerakan mouse yang tidak sebebas goresan pena tangan.
Polygonal Lasso Tool
Alat ini menseleksi berdasarkan gerakan dari mouse namun
garis yang dibentuk berupa garis lurus tidak bisa melengkung.
Caranya :
- Klik Polygonal Lasso Tool.
- Klik pada bagian image yang mengindikasikan sebagai garis awal, klik lepas ,lalu tentukan letak garis selanjutnya klik lepas lagi dan seterusnya sampai mengitari daerah kepala dan menemui titik temu garis awal
- (simbol kursor akan muncul gambar O, itu menandakan titik awal sudah ditemukan)
- Jika di Copy dan Paste di Dokumen baru dengan background transparent.
- Hasil seleksi terlihat tidak halus karena alat ini tidak bisa membentuk garis lengkung mengikuti garis wajah.
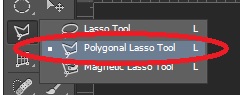
Magnetic Lasso Tool
Alat ini akan melakukan
seleksi dimana garis akan otomatis menempel
berdasarkan perbedaan kontras dan jenis warna.
Caranya :
- Klik Magnetic Lasso Tool.
- Klik tahan pada bagian Gambar yang mengindikasikan sebagai garis awal penseleksian obyek kepala.
- Ikuti garis kepala dan wajah (Alat ini akan membantu dalam penseleksian seperti magnet) hingga menemukan titik temu pada titik pertama dan membuat seleksi.
- Kemudian Copy dan Paste ke Dokumen baru maka background gambar menjadi transparan.
- Hasilnya garis wajah lebih rapih.
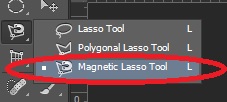
- Tips : Ketika seleksi yang dilakukan menyimpang dari sasaran lakukan Klik kembali bagian yang diinginkan lalu teruskan kembali mengitari obyek.














0 comments:
Posting Komentar